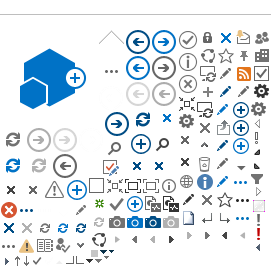This page is archived for historical purposes. Information on this page might not be valid. If you have any questions, please contact the Distance Education office at DistanceEd@sac.edu.
Planning and Expectations
It
is recommended that faculty discuss their instruction and communication
plan with their students as soon as possible, allowing them to gain
experience online.
During the temporary closure, you must continue regular communication and delivery of course content. Be ready to handle requests for extensions or accommodations equitably.
Identify
your priorities during the campus closure, such as providing lectures,
structuring new opportunities for discussion or group work, and
collecting assignments. What types of activities can be provided
during classroom closure? You may need to think outside the box on
this! (e.g. virtual museum visits and reporting, discussions on reading
material) Which activities are better rescheduled and which can be
done on
Canvas?
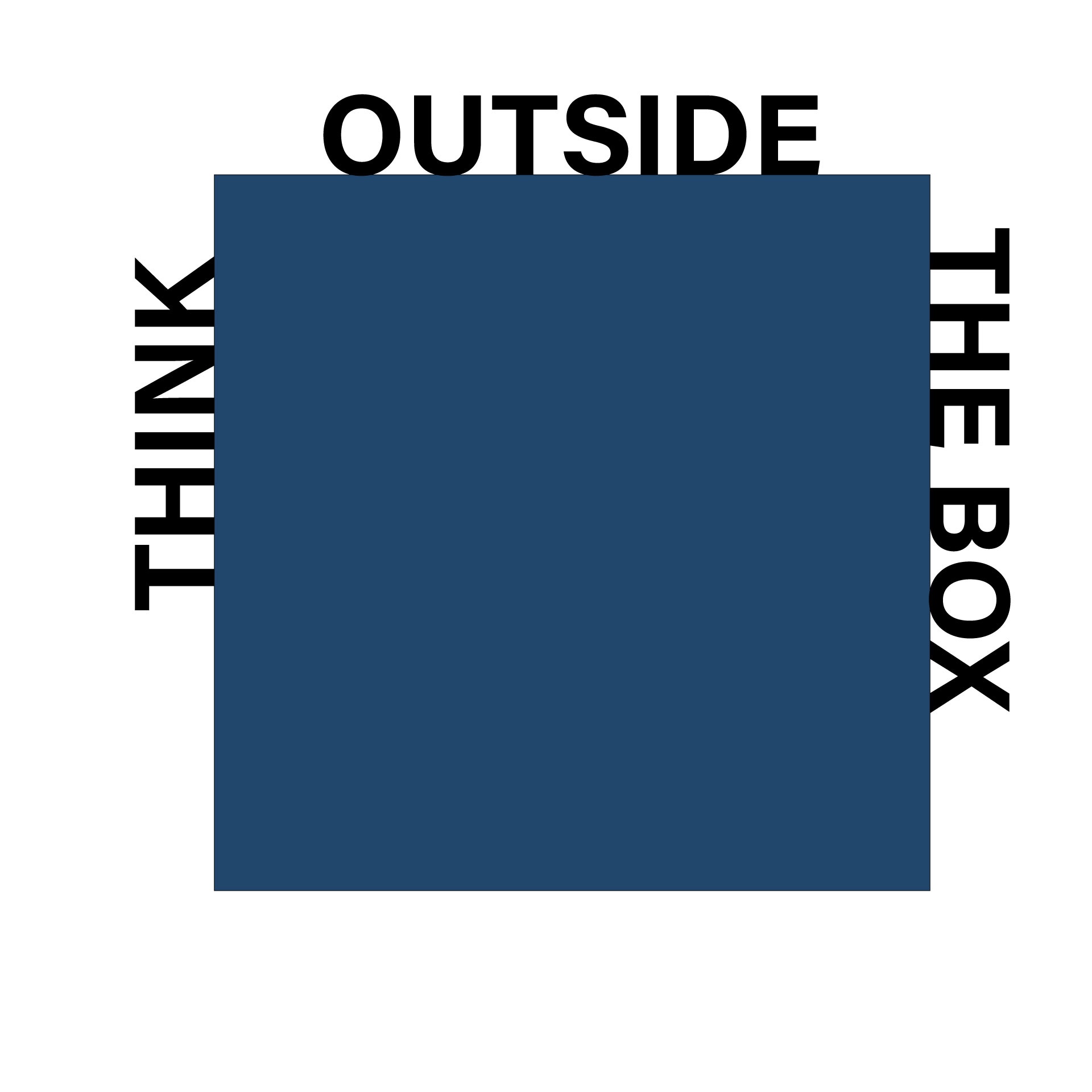 Can you move practicums to a time in the semester when you're back in the classroom?
Can you move practicums to a time in the semester when you're back in the classroom?
How will I ...?
- Communicate with my students -- > Canvas Announcements, Canvas Messages, and Discussion boards
- Deliver lecture/material content --
> Use ConferZoom and stream/record your lectures. Post/upload
lecture materials, videos and content materials, narrated Powerpoint
- Discussion -- > Use a discussion board, take attendance during your Zoom lecture
- Assess my students -- > Use Quizzes, Assignments (for papers, projects, file submissions, video submissions & more!)
What You Can Do!
Update Your Home Page
Assure
that your course information is updated on your Canvas Home page,
Syllabus page, and your "Instructor Contact" page in your Course
Information Module.
Communicate Through Announcements
Post Announcements with
written or recorded messages for your students. Communicate quickly
and frequently. This is the fastest way to communicate with your entire
class from within Canvas. Ask students to modify their notifications settings to make sure copies of Announcements are forwarded to their email address.
Set up a Class Discussion
Setting up a Canvas discussion is
the best way to allow instructors to discuss course content or
assignments with students, for students to share work or ask questions,
and attendance verification. Create a graded discussion for each week
requiring students to reply to the prompt and ideally respond to each
other! Your grade for that discussion will be your attendance
verification. Just like your classroom, this will be the fun part of
the class!
Share Course Documents and Information with Files
Module
Pages in Canvas provide a place for posting all course material. Add
files such as documents, PDFs, slides, or spreadsheets.
Course Copy and Validate Links in Content
As
an instructor, you can verify all links throughout your course to
ensure they are valid. It is important to make sure all the links in
your course work properly. You can check these links using the course
link validator, which searches through course content and returns
invalid or unresponsive links in both published and unpublished content.
Perform the link validator after you've copied course content to the
current course, here is
How to Validate Links in Content.
Post your Lecture
Record your lecture, instructor message, or screenshare.
- ConferZoom
- You should not need to create an account.
- Post
an Announcement in
your course notifying students of the date and time of the meeting.
Let them know they can access the meeting through the Zoom tab in your
Canvas
- Record the meeting for
students who are not able to attend. Recording options are available
both when scheduling the meeting in Canvas and during the session.
- Consider
offering office hours through ConferZoom
- Big Blue Button (Conference) in Canvas
- Pronto
in Canvas
- This synchronous
application is already running for all SAC courses!
- An equitable
tool students love it because it easily works on their phone
using chat/video/audio/images, much like your own group phone
message.
Note: If you
are receiving "time out" error in ConferZoom, it could be your
internet connection is unstable or too many Conferzoom sessions going on
at the same time. If this happens, click "refresh" on your browser.
Assignments & Grading
Assignments in Canvas allows
students to submit assignments online, as well as allowing instructors
to grade and provide feedback online. Students are able to submit most
filetypes; Word, pdf, spreadsheet, images, videos. The Canvas
assignment creates a grade column in your Canvas gradebook allowing you
to score and provide feedback when evaluating student work.
Quizzes
Canvas quizzes are used to create and administer online
quizzes and surveys. A quiz in Canvas can be graded, non-graded, a
graded survey, and a non-graded survey. Canvas quiz options are date
availability, multiple attempts, and timer capability.
- Publisher Test Banks: If you use a publisher test bank, chances are they have a Canvas formatted version.
- Tests: If you have your own tests in Word, you can deliver your quizzes online in Canvas Quizzes.
- You
will need to key in, or copy/paste the questions and answer choices.
For True/False and Multiple Choice questions Canvas will auto-grade. If
any essay/short answer questions are used, the final quiz score will be
held until you score those questions.
- How do I create a quiz with individual questions?
- Respondus may also be a helpful Canvas test formatting tool.
- Tips
- Be flexible
on quiz availability. Though your students are available in class on
Tuesday at 9 am, now with children at home, sick family members or
perhaps not having access to a device at your class meeting time, it
would be best to make the quiz available for a longer period of time.
- You can allow particular students extra time for accommodations or extra attempts.
- Your tools for student guidance are:
- Duration (time allocated)
- Attempts (one or multiple)
- Availability (Start and End date/time of quiz availability)
- Proctorio
- A Canvas integrated software that allows observation during an exam for faculty to observe the student in time delay. The software provides identification validation and activity monitoring during an online exam.
All
material you add to the course must be accessible to all students.
Accessibility information can be found in the following resources:
If you are
in need of support or assistance in creating lecture videos using personal
devices (iPhone, Android, Tablet, Laptop), using Screencast-O-Matic, uploading
recorded videos to YouTube or require additional media assistance, contact Joe Pacino
at 714-564-6723 or Brian Yoder at 714-564-6724.