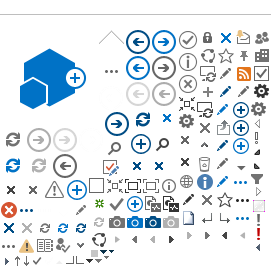CCC TechConnect Zoom is a videoconferencing tool that allows you to communicate and collaborate online in real-time using text, video, and audio. As a conference moderator or participant, you can speak, share webcam video, chat, screen-share, use white board tools, conduct meetings, record meetings, and deliver presentations. CCC TechConnect Zoom can operate on PCs, laptops, tablets and smartphones. Use our
Virtual Conference/Classroom Etiquette materials in your Canvas course.
Getting Started
Host Class Virtually
Schedule a virtual meeting through TechConnect Zoom. There are some great options.
-
CCC TechConnect Zoom
-
SAC faculty should have a TechConnect Zoom account. You should not need to create one.
- To enable CCC TechConnect Zoom, Click on the course "Settings" page, there are tabs across the top.
Click on the "Navigation" tab. You should see "TechConnect Zoom" in the list of
items you can enable in your Canvas course navigation. Click on the
three dots to the right of the Zoom title to expand the menu to "Enable"
Zoom.
-
Post an Announcement in your course notifying students of the date and time of the meeting. Let them know they can access the meeting through the Zoom tab in your Canvas
-
Record the meeting for students who are not able to attend. Recording options are available both when scheduling the meeting in Canvas and during the session.
-
Consider offering office hours through
TechConnect Zoom.
-
Big Blue Button (Conference) in Canvas
-
Pronto in Canvas
-
This synchronous application is already running for all SAC courses!
-
An equitable tool students love it because it easily works on their phone using chat/video/audio/images, much like your own group phone message.
Note: If you are receiving "time out" error in TechConnect Zoom, it could be your internet connection is unstable or too many sessions going on at the same time. If this happens, click "refresh" on your browser.
Sample Instructions
You will need to provide instructions for your students. They do not receive automatic notification when you create a TechConnect Zoom session. Please adjust to your course needs.
To participate in a Zoom session, you will need a webcam and a microphone. You can still participate if you do not have these items, but you will need to use the Chat Room for your questions, and may need to call in for the audio the portion of the meeting. The phone number(s) will be provided when you log into the session and select the audio that you will be using. You can also download the Zoom Cloud Meetings app for your iOS or Android device.
-
To access the Zoom session, log into our course in Canvas.
-
Click the TechConnect Zoom link on the left-side course navigation menu.
-
Click the Join button to join the session.
When you join the session, hover over the bottom of the screen to access the tool bar. Click Chat to open the chat room. Click Participants to access the participant list. This is where you will raise your hand during the session by clicking on the Hand icon. You will also have a button to Start/Stop Video and Mute/Unmute your microphone. To ask questions during the session, use the Chat or raise your hand using the Hand icon.
Zoom Recording Layout
Zoom Recordings
Recording your TechConnect Zoom sessions is ideal for students that were unable to attend class, or would like a review.
We advise that the following be placed in your syllabus and Communication Plan:
Lectures will be conducted via Zoom® video conferencing and may be recorded. Recordings will be available for students to review for studying purposes. Video or audio recording (including taping, recording, photographing, screen capture and other methods of capture) by participants for purposes other than instruction is prohibited without prior consent of the instructor. By joining the Zoom® session, you are giving consent to be recorded.
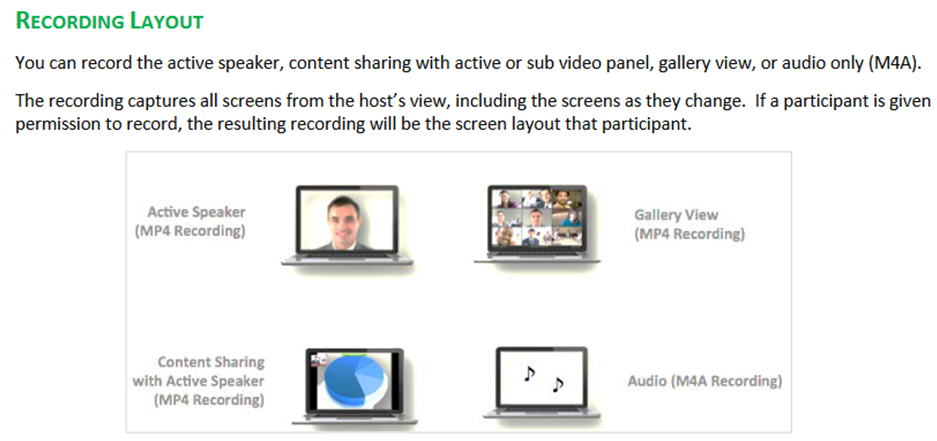
Zoom Meeting Security
It has happened that some students in the CCC have become disruptive through Zoom. In order to avoid any problems, it is suggested that you:
-
Schedule, but do not post your Actual TechConnect Zoom meeting URL
-
Posting a link to your TechConnect Zoom schedule is fine
-
An effective practice is to create an event in in your Canvas course calendar with your Canvas TechConnect Zoom schedule link.
-
Mute students on arrival and do not allow them to unmute themselves unless you, the host, unmutes them.
-
By default "Mute participants on entry" is unchecked. Check that option.
-
By default "Allow participants to unmute themselves" and "Allow participants to rename themselves" are checked.
Uncheck those options.
-
By default "Lock Meeting" is unchecked. Once the meeting has started and, check that option to lock the session.
-
Assure that your settings prevent students from sharing their screen and recording the meeting on their own. Click on the up arrow next to Share Screen button to lock screen share.
-
If you see a name that is not on your roster, you may remove them. Click on "more" next to the participant's name and click "Remove"
Screen Sharing Toolbar Location
-
When the host is recording a session and sharing their screen, the screen may be split into a side-by-side mode, show the participant list, video gallery and the host screen content.
For privacy reasons, the host can click on "View Options" on the screen sharing toolbar and
uncheck "Side-by-side mode". By doing so, the recording won't show the participant names nor the video gallery. Only the shared screen will be recorded.
Additional Resources