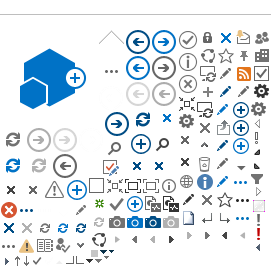Instructional Continuity During Temporary Emergency Closures
The
following recommendations provide options for instructors in the event
that classes need to be moved online due to unforeseen circumstances.
Expectations and Course Planning
As
you think through the changes to your courses discussed here, consider
the impact that the circumstances surrounding an emergency closure may
have on students' ability to meet expectations, including illness,
lacking power or internet connectivity, or needing to care for family
members. It is recommended that faculty discuss their
instruction and communication plan with their students as soon as
possible, allowing them to gain experience online.
During the temporary closure you must continue regular communication and delivery of course content. Be ready to handle requests for extensions or accommodations equitably.
Identify
your priorities during the campus closure, such as providing lectures,
structuring new opportunities for discussion or group work, and
collecting assignments. What types of activities can be provided
during a classroom closure? You may need to think outside the box on
this! (e.g. virtual museum visits and reporting, discussions on reading
material) Which activities are better rescheduled and which can be
done on
Canvas?
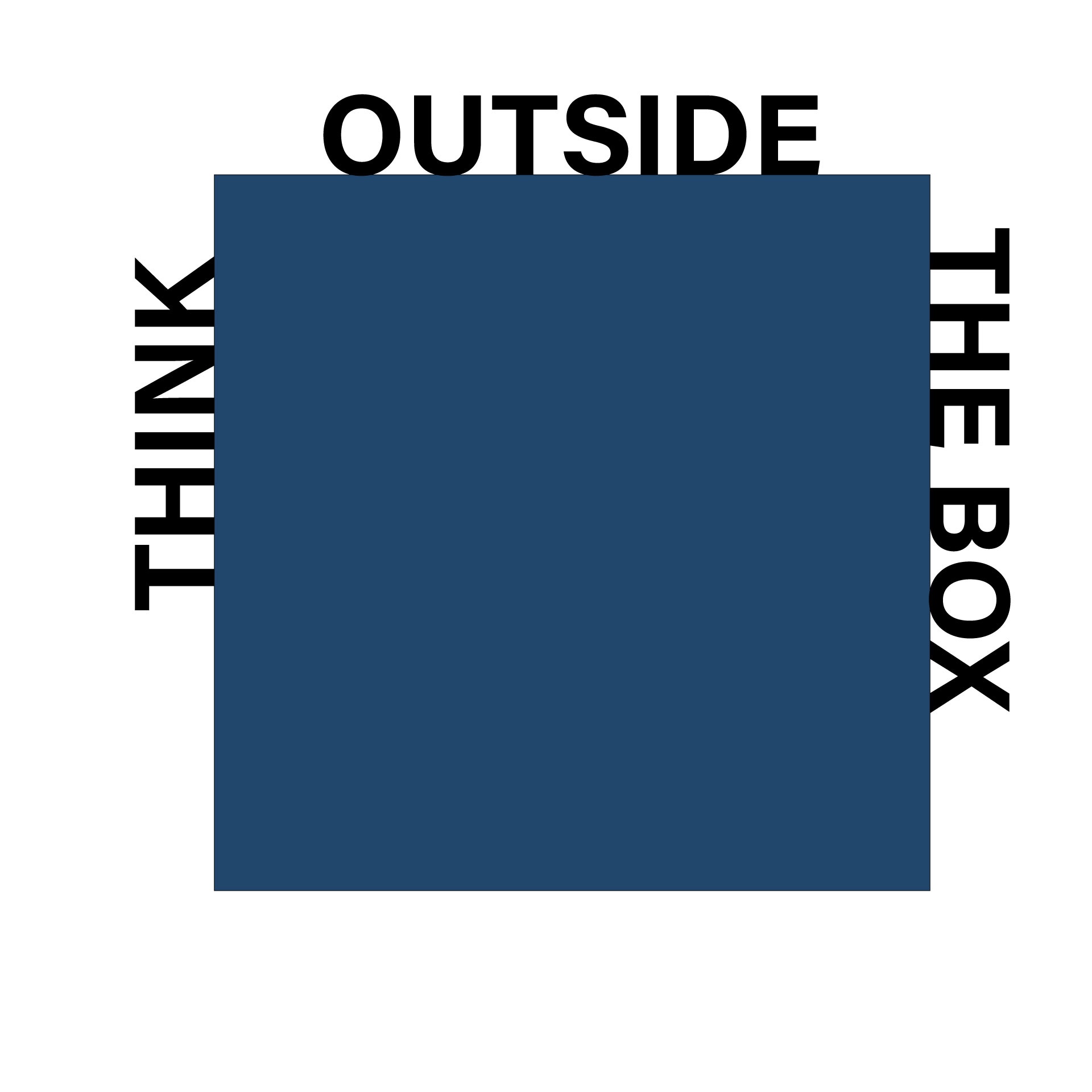 Can you move practicums to a time in the semester when you're back in the classroom?
Can you move practicums to a time in the semester when you're back in the classroom?
How will I ...?
- Communicate with my students -- > Canvas Announcements, Canvas Messages and Discussion boards
- Deliver lecture/material content -- > Use Zoom and stream your lectures. Post/upload lecture materials, videos and content materials, narrated Powerpoints
- Complete required Attendance and Student Interaction -- > Use a discussion board, take attendance during your Zoom lecture
- Assess my students -- > Use Quizzes, Assignments (for papers, projects, file submissions, video submissions & more!)
New to Canvas?
Login to Canvas with your WebAdvisor ID and password
Update Your Home Page
Assure
that your course information is updated on your Canvas Home page,
Syllabus page and your "Instructor Contact" page in your Course
Information Module.
Communicate Through Announcements
Post Announcements with
written or recorded messages for your students. This is the fastest way
to communicate with your entire class from within Canvas. Ask students
to modify their notifications settings to make sure copies of Announcements are forwarded to their email address.
Set up a Class Discussion
Setting up a Canvas discussion is
the best way to allow instructors to discuss course content or
assignments with students, for students to share work or ask questions,
and attendance verification. Create a graded discussion for each week
requiring students reply to the prompt and ideally respond to each
other! Your grade for that discussion will be your attendance
verification. Just like your classroom, this will be the fun part of
class!
Share Course Documents and Information with Files
Module
Pages in Canvas provide a place for posting all course material. Add
files such as documents, PDFs, slides, or spreadsheets.
Post your Lecture
Record your lecture, instructor message or screenshare.
- Video record your instructions or mini-lecture for your students using your cell phone (Android,
iPhone) or webcam and upload file to Canvas or to YouTube and embed in Canvas. Webcams can be checked out through the DE office.
- Alternatively, use the
Canvas Rich Content Editor
tool to record your video. Limitation is 2GB. Best practices suggest
that videos should be segmented in sections of no longer than 5 to 7
minutes.
- Record your screen and narrate using
Screencast-o-matic for short, simple 15-minute videos. (Screencast instructions)
-
Screencast-O-Matic Pro is also available with an account available from the
DE Office. This tool allows editing of videos and longer length videos.
- Schedule, host, and record a Zoom session
with or without your students. You can then share the video in your
course. Zoom has additional features like breakout rooms and the ability
to "raise your hand."
- Create a captioned, narrated PowerPoint presentation
Host Class Virtually through Zoom
In the event campus is closed, schedule a virtual meeting through Zoom. Create a Zoom account and how to
enable Zoom in Canvas.
-
Set up a virtual meeting in your course using Zoom.
- Post an Announcement in
your course notifying students of the date and time of the meeting.
Let them know they can access the meeting through the Zoom tab in your
Canvas course.
-
Record the meeting for
students who are not able to attend. Recording options are available
both when scheduling the meeting in Canvas and during the session.
- Consider offering office hours through Zoom. More information about using Zoom can be found in the
ConferZoom Member & Host Guide.
Assignments & Grading
Assignments in Canvas allows students to submit assignments online, as well as allowing instructors to grade and provide feedback online.
Accessibility
All material you add to the course must be accessible to all students. Accessibility information can be found in the
SAC Accessibility Training course.
Pronto in Canvas
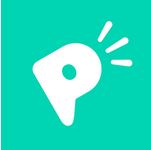 Pronto
Pronto is an easy-to-use communication platform that scales for
large
organizations. It provides a means of synchronous
chat/video/audio/images, much like your own group phone messages, with
only course enrolled students in your Pronto group. Access is from the
Pronto app or Canvas courseshell.
Proctorio in Canvas
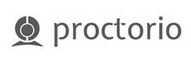 Proctorio is software that takes the place of a human proctor for exams or an automated proctorless software. The software provides identification validation and activity monitoring during an online exam.
Proctorio is software that takes the place of a human proctor for exams or an automated proctorless software. The software provides identification validation and activity monitoring during an online exam.
ConferZoom in Canvas
 ConferZoom
ConferZoom is a videoconferencing tool that allows you to communiate and
collaborate online in real-time using text, video, and audio. As a
conference moderator or participant, you can speak, share webcam video,
chat, screen-share, use white board tools, conduct meetings, record
meetings, and deliver presentations. ConferZoom can operate on PCs,
laptops, tablets and smartphones.
CANVAS TOLL-FREE 24/7 SUPPORT HOTLINE (844) 612-7428
If you are
in need of support or assistance in creating lecture videos using personal
devices (iPhone, Android, Tablet, Laptop), using Screencast-O-Matic, uploading
recorded videos to YouTube or require additional media assistance, contact Joe Pacino
at 714-564-6723 or Brian Yoder at 714-564-6724.
Additional Resources
Contact
PH: (714) 564–6725
FAX: (714) 647–0761
sac_disted@sac.edu
Distance Education Office
Cesar Chavez Building Room A-101
1530 W. Seventeenth St.
Santa Ana, CA 92706
Hours
Fall & Spring Semesters
Monday–Thursday: 7:30 AM – 5:00 PM (PST)
Friday: 8:00 AM – 12:00 PM (PST) & By Appointment
Closed Saturday & Sunday
Summer Semester
Monday–Thursday: 7:30 AM – 5:00 PM (PST)
Closed Friday, Saturday, & Sunday