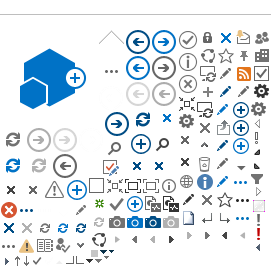TechConnect Zoom in Canvas for Students
TechConnect Zoom is a videoconferencing tool that allows you to communicate and
collaborate online in real-time using text, video, and audio. As a
conference participant, you can speak, share webcam video,
chat, and screen-share. TechConnect Zoom can operate on PCs,
laptops, tablets and smartphones.
To participate in a Zoom
session, you will need a webcam and a microphone. You can still
participate if you do not have these items, but you will need to use the Chat for your questions, and may need to call in for the audio the portion of
the meeting. The link and phone number(s) will be provided when you log into the
session and select
the audio type that you will be using. You can also download the "Zoom Cloud Meetings app"
for your iOS or Android device.
Instructions on how to access Zoom session:
- Log into the course in Canvas.
- Click the TechConnect Zoom link on the left-side course
navigation menu.
Connect to a Live Session
- Your instructor will schedule the live class sessions. Once you've clicked on "TechConnect Zoom" on the Course Navigation Menu, locate the session and click "Join." The "Join" button will appear 15 minutes before
the start of the session.
- After you've clicked on "Join," you will receive a prompt with options on how to enter the meeting, click "Phone Call" or "Computer Audio" and select your current camera and microphone if necessary.
- When you join the session, the main screen will be your instructors shared screen or their image. Hover
over the bottom of the screen to access the tool bar. Click Chat
to open the chat room. Click Participants to
access the participant list. This is where you will raise your hand
during the session by clicking on the Hand icon. You will
also have a button to Start/Stop
Video (your webcam) and Mute/Unmute your
microphone. To ask questions during the session, use the Chat or raise
your hand using the Hand icon.

Resources: