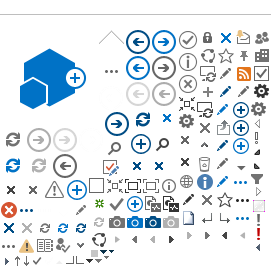Grading in Canvas
The Gradebook settings are accessed by clicking the Settings icon on the right of the screen. Settings has options to:
- View Grading History – Shows the grading history by date for the gradebook. Instructors can drill down for more detailed information.
- Arrange Columns by Due Date – Organizes the gradebook by the due date. If there is no due date, it will be arranged alphabetically.
- Arrange Columns by Points – Organizes the gradebook by points possible.
- Arrange Columns by Assignment Groups – Organizes the gradebook by assignment group.
- Treat Ungraded as 0 – Displays unsubmitted assignments as zero (0). This is only an alteration of the display, it does not calculate the students’ final grade with unsubmitted assignments as zero (0).
- Show Concluded Enrollments – Displays any concluded enrollments in the gradebook.
- Show Inactive Enrollments – Displays any Inactive (dropped students) enrollments in the gradebook. Show Notes
- Column – Displays a notes column, which is visible to and usable by instructors only.

GRADEBOOK COLUMN MENU OPTIONS
Each grade column has menu options that can be accessed by hovering over the column header, and clicking the down facing arrow (v) to the right.
- Assignment Details displays the assignment details including average, high and low scores, as well as the total number of graded submissions. SpeedGrader provides access to the Speedgrader feature Message Students Who… allows instructors to message students who haven’t submitted, haven’t been graded, scored less than, or scored more than a specific grade.
- Set Default Grade allows instructors to prepopulate a grade column with a score, provide the same score to all students, or assign the same score to students who have not yet been graded. This is useful for entering a 0 score for students that did not complete an assignment.
- Curve Grades allows instructors to curve the grade. Note that once a grade is curved, it cannot be reverted to the original grade.
- Mute Assignment allows instructors to “hide” the assignment from students while it is being graded.
TOTAL COLUMN MENU OPTIONS
clicking the down facing arrow (v) to the right. The total column menu provides options to Switch to Points (from percentage which is the default) and Move to Front of the grade book (displays the total column as the first grade column).

Tips & Tricks: Grade columns can be organized in the grade book by dragging and dropping the column into the desired location. Grade columns can be resized by clicking on the margin and dragging it to the preferred size. Grade columns can also be sorted in ascending or descending order by clicking on the column header.
ENTERING GRADES & FEEDBACK
Grades and feedback can be entered directly into the Gradebook in Canvas. To enter a grade, locate the appropriate grade column and find the student to be graded. Click the grade field for the student, then type in the grade. Press the <Enter> key to proceed to the next grade field. To modify an existing grade, locate the appropriate grade column and student, then click on the field. Enter the revised grade, then press the <Enter> key. To delete an existing grade, locate the grade column and student, then click on the field. Press the <Delete> key, then press the <Enter> key.

To provide feedback for a student, locate the grade column and the student. Hover over the grade field, and click the Speech Bubble icon located at the top right. Enter the feedback in the provided Comment text box, then click the Post Grade button to save. The student’s grade can also be updated in the feedback window by entering the grade into the Grade field, then click the Update Grade button.
DOWNLOAD GRADEBOOK TO EXCEL
The Gradebook can be downloaded to a CSV file that can be opened in Excel. From the Gradebook, click the Export button on the toolbar. Select CSV File from the menu. The file will be automatically downloaded from Canvas. The file can be submitted to Admissions & Records to support the reported final grades.

STUDENT GRADE & ANALYTIC REPORTS

Instructors can access student grade and analytic
reports directly from the Gradebook. Locate the student to view, then
click on the name in the Gradebook. A summary page will display the
student’s grade, the number of missing and late assignments, and the
last seven (7) graded items. There are buttons for the student’s Grade
and Analytics reports. The Grade report will provide instructors with a
list of the student’s grades, the subtotals by assignment group, and
the course grade. The Analytics report will provide the student’s
Activity by Date, Communication, Submissions, and Grades data, which can
be viewed in either graph format or a table. Instructors can Message
the student by clicking the Mail icon in the top right.