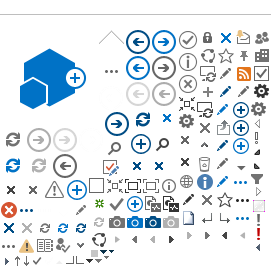Accessing Course Content in Canvas
Modules
In
Canvas, content is organized into Modules. Modules can be accessed by
clicking on the "Modules" link on the Course Navigation Menu, or by
clicking on the individual Module button on the Course Home Page. The
Module Index Page will provide a list of all course modules, and the
content contained. Click the name of the module to expand or collapse a
module. To access content within a module, click on the item to open it.
Once in a content item, use the "Previous" and "Next" buttons located
at the bottom of each page to navigate through the content in the
module. For more information, read the "How To" document
How do I view Modules as a student?
Completing Coursework (Assignments)
Discussions
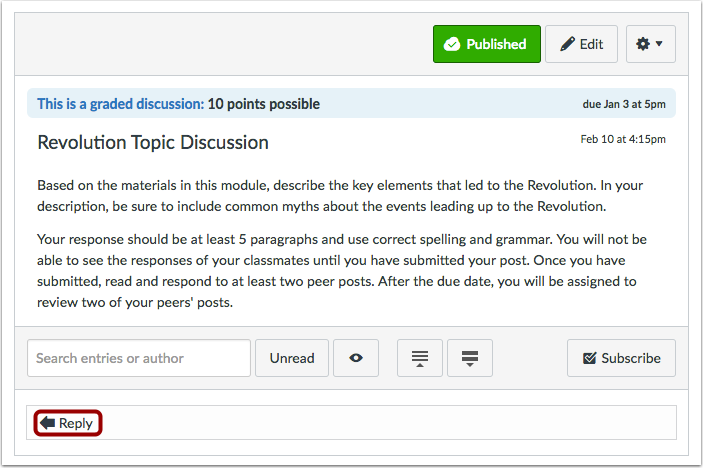 Discussions are online bulletin boards, where users can read and
respond to others' posts which are called Threads. Discussions allow
users to have a virtual, asynchronous conversation. Most Instructors
will provide a link to the discussion within the module. To access the
discussion, click the provided link. Discussions can also be accessed by
clicking the "Discussions" link on the Course Navigation Menu. Once in a
discussion, students can post a response by clicking the "Reply" button
directly below the instructor's prompt. Other student's responses will
be listed beneath the initial prompt. To reply to another student's
post, click the "Reply" link directly beneath the post you want to reply
to. Enter the response in the provided text box, then click the "Post
Reply" button to save and publish the post. For more information, read
the "How To" document
How do I reply to a discussion as student?
Discussions are online bulletin boards, where users can read and
respond to others' posts which are called Threads. Discussions allow
users to have a virtual, asynchronous conversation. Most Instructors
will provide a link to the discussion within the module. To access the
discussion, click the provided link. Discussions can also be accessed by
clicking the "Discussions" link on the Course Navigation Menu. Once in a
discussion, students can post a response by clicking the "Reply" button
directly below the instructor's prompt. Other student's responses will
be listed beneath the initial prompt. To reply to another student's
post, click the "Reply" link directly beneath the post you want to reply
to. Enter the response in the provided text box, then click the "Post
Reply" button to save and publish the post. For more information, read
the "How To" document
How do I reply to a discussion as student?
Assignments
Usually, Instructors will provide a link to an assignment within a module.
To access an assignment, click the provided link.
Assignments can also be accessed from the Course Activity Stream, Grade
Book, and Canvas Syllabus by clicking on the assignment link. For more
information on accessing Assignments, read the "How To" document
How do I view Assignments as a student?
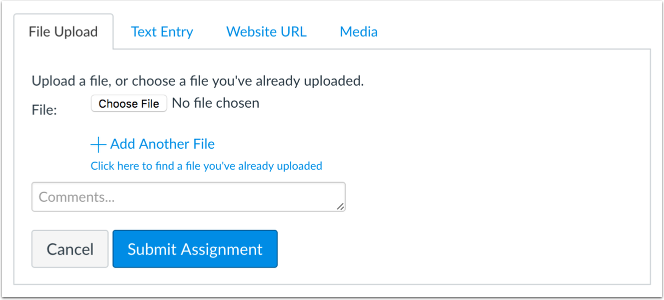 To complete an Assignment, click on the Assignment title to open it.
The Assignment page will have the information and instructions for the
assignment. Click the "Submit Assignment" button located toward the top
right of the page. Next, select the Submission Type. Instructors can
allow a variety of submission types for an assignment such as file
upload, text entry, website URL, and media. The most common types are
file upload and text entry. To upload a file, click the "File Upload"
tab at the top, then the "Choose File" or Browse button. Then select the
file from your computer. If you want to type in your assignment, click
the "Text Entry" tab at the top, then either type or copy and paste the
assignment into the provided text box. The
Rich Content Editor
can be used to format text and add media (audio, video, image). If any,
comments about the assignment submission can be added in the provided
Comments field. Click the "Submit Assignment" to electronically turn the
assignment in. For more information on submitting an Assignment, read
the "How To" document
How do I submit an online assignment?
To complete an Assignment, click on the Assignment title to open it.
The Assignment page will have the information and instructions for the
assignment. Click the "Submit Assignment" button located toward the top
right of the page. Next, select the Submission Type. Instructors can
allow a variety of submission types for an assignment such as file
upload, text entry, website URL, and media. The most common types are
file upload and text entry. To upload a file, click the "File Upload"
tab at the top, then the "Choose File" or Browse button. Then select the
file from your computer. If you want to type in your assignment, click
the "Text Entry" tab at the top, then either type or copy and paste the
assignment into the provided text box. The
Rich Content Editor
can be used to format text and add media (audio, video, image). If any,
comments about the assignment submission can be added in the provided
Comments field. Click the "Submit Assignment" to electronically turn the
assignment in. For more information on submitting an Assignment, read
the "How To" document
How do I submit an online assignment?
Quizzes (Tests)
In
Canvas, Quizzes and Tests are synonomous. Instructors will normally
provide a link to a quiz (test) within a module. To access a quiz
(test), click on the provided link. Quizzes (Tests) can also be accessed
from the Course Activity Stream, Grade Book, and Canvas Syllabus by
clicking on the quiz (test) link. The Quiz (Test) Information will
appear at the top, including the due date, points, number of questions,
availability and time limit. Instructors can control what options a
student has on a quiz, and how the quiz will appear to them. To begin
the quiz (test), click the "Take the Quiz" button. In a quiz, students
may see all of the questions listed on the same page, or only one. If
only one question is displayed, click the "Next" button at the bottom to
proceed to the next quiz question. There are a variety of quiz question
types available in Canvas including Multiple Choice, True/False, Fill
in the Blank, Fill in Multiple Blanks, Multiple Answers, Multiple
Dropdowns, Matching, Numerical Answer, Formula Question, Essay, File
Upload, and Text. Each question type will require students to respond
differently. Responses may include selecting the correct answer(s),
typing an answer, selecting the answer from a drop down menu, and
uploading a file. When complete, students will need to click the "Submit
Quiz" button to turn in their test. Instructors may allow the students
to view their quiz responses, results, correct answers and feedback when
the quiz has been completed. For more information on taking a quiz in
Canvas, read the "How To" document
How do I take a quiz?
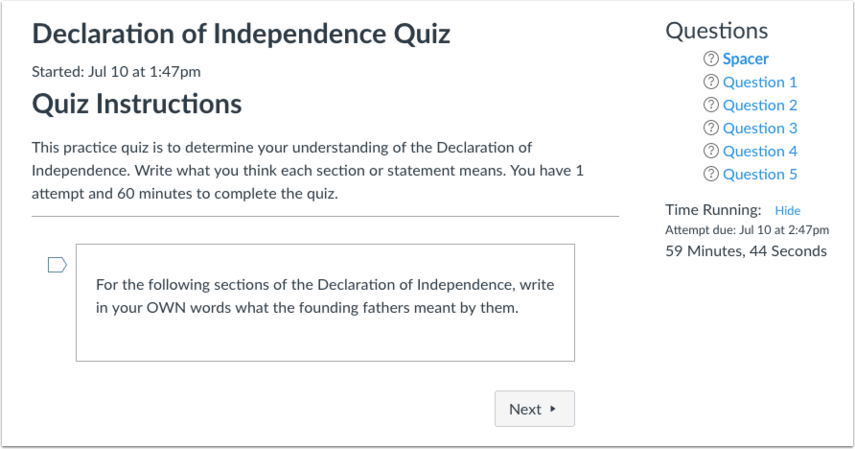
Grades
Students can access and view grades for all enrolled courses
from the Dashboard by clicking the "View Grades" link on the right
sidebar menu; or while in a specific course by clicking the "Grades"
link on either the Course Navigation Menu or Course Home Page.
The Grades Page displays all course assignments (discussions,
assignments, quizzes, group work, etc.) and the associated grades in
chronological order. Assignments can be accessed by clicking on the
Assignment name on the Grades Page. The Grades Page allows students to
(1) Sort or filter the grade display, view the (2) assignment name, (3)
due date, (4) assignment status, (5) grade earned, (6) total point value
of the assignment, (7) scoring details, comments, and/or associated
rubric, (8) assignment type icons for unsubmitted assignments, and (9)
an option to print your grades for the course. Flags next to assignments
will indicate if they were submitted Late or are Missing (not
submitted). To view Instructor feedback, click the feedback icon next to
an assignment. For more information on Grades in Canvas, read the "How
To" document
How do I view my grades in a current course?
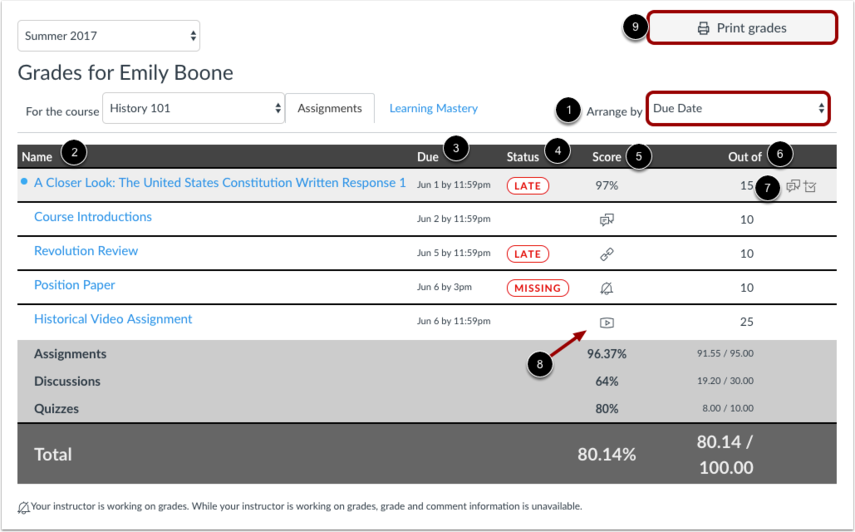
Communication (Conversations (Messages))
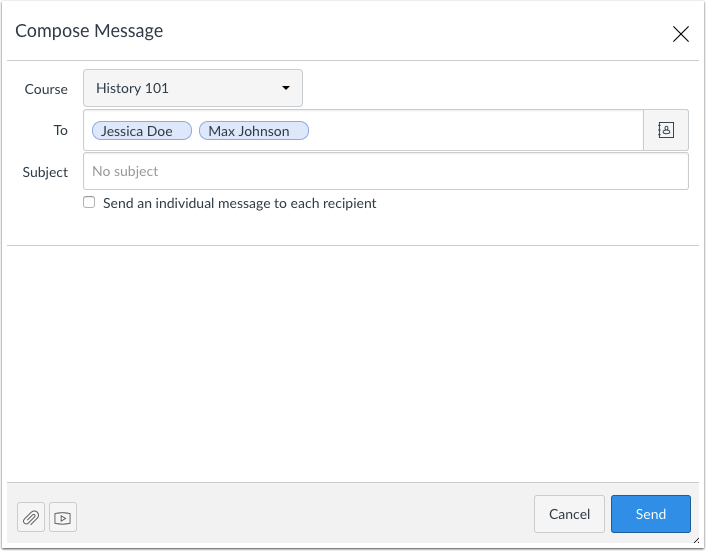 Conversations is the messaging tool in Canvas, which allows students to
communicate with the instructor and (when permitted) other students in
their courses. Conversations can be accessed by clicking the "Inbox"
link on the Global Navigation Menu. The Conversations Index Page will
have two columns. All conversations (threaded or organized messages)
will be displayed chronologically on the left side. The right side will
display a selected Conversation. The toolbar has options to (from left
to right) Filter the Conversations display (all courses or a specific
course), Display the entire Inbox or filter by message type, Compose a
New Message, Reply, Reply All, Archive, Delete, Settings, and a Search
Messages field. To start a conversation, click the "Compose a New
Message" icon on the Conversations toolbar at the top. A new window
will pop up, select the course, the recipient(s), enter a subject, and
type the message in the provided text box. Click the "Send" button to
send the message. For more information on Conversations, read the
following "How To" documents: How do I use Conversations as a student?,
How do I send a message to a user in a course in Conversations as a student?, and
How do I reply to a message in Conversations as a student?
Conversations is the messaging tool in Canvas, which allows students to
communicate with the instructor and (when permitted) other students in
their courses. Conversations can be accessed by clicking the "Inbox"
link on the Global Navigation Menu. The Conversations Index Page will
have two columns. All conversations (threaded or organized messages)
will be displayed chronologically on the left side. The right side will
display a selected Conversation. The toolbar has options to (from left
to right) Filter the Conversations display (all courses or a specific
course), Display the entire Inbox or filter by message type, Compose a
New Message, Reply, Reply All, Archive, Delete, Settings, and a Search
Messages field. To start a conversation, click the "Compose a New
Message" icon on the Conversations toolbar at the top. A new window
will pop up, select the course, the recipient(s), enter a subject, and
type the message in the provided text box. Click the "Send" button to
send the message. For more information on Conversations, read the
following "How To" documents: How do I use Conversations as a student?,
How do I send a message to a user in a course in Conversations as a student?, and
How do I reply to a message in Conversations as a student?
Contact the Instructor
Students
can contact the instructor direcly in Canvas. Instructors may provide
their contact information and preferences on the Instructor Contact Page
located in the Course Information Module. Students should contact the
instructor via the instructor's stated preferred method. Students can
contact the instructor using Conversations, from the Help Menu, or from
links provided on the Instructor Contact Page. To message the instructor
from the Help menu, click the Help link on the Global Navigation Menu.
Select "Ask Your Instructor a Question" from the menu. Use the pull down
menu to select the course you have a question in, then type your
Message in the provided text box. Once complete, click the "Send
Message" button to message your Instructor.