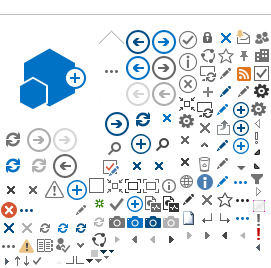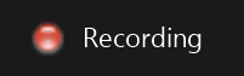
| Most workshops will be recorded. Only the host has the ability to start and stop the recording. A Recording icon will appear if and when recording is in progress. You may see or hear "This meeting is being recorded" when the recording begins. If you remain in the Zoom workshop, you are providing your consent to be recorded.
|
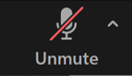
| As you enter the Zoom workshop, you will be muted. Please remain muted unless otherwise asked in order to ensure all other attendees are not distracted by unncessary or background noises. If you need to unmute, you may click the Unmute icon. There may be times when you are unable to unmute yourself and will need to request special permission in the Chat pane.
|
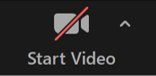
| To retain your privacy and to reduce bandwidth, please turn off video cameras as you enter the Zoom workshop. Please keep video cameras off unless othewise asked by the Host. If you need to turn on your video camera, click the Start Video icon.
|
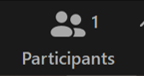
| By clicking the Participants icon, you can reveal the Participants pane, which has several embedded features.
|
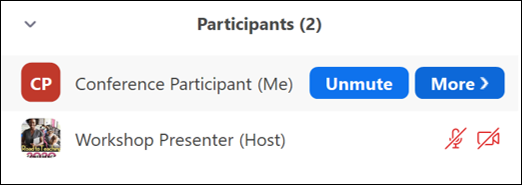
| In the Participants pane, you can view who else is in the Zoom workshop and who has been designated as the Host or Co-Host. For this Zoom workshop, the Host or Co-Host will be the presenters and other staff members. In this section, you can also view if you or others have their microphones or video cameras disabled, you can request to unmute, and you can rename yourself. To rename yourself, click the More
button next to your name. Please ensure you are selecting an appropriate name or you will be removed from the Zoom meeting.
|
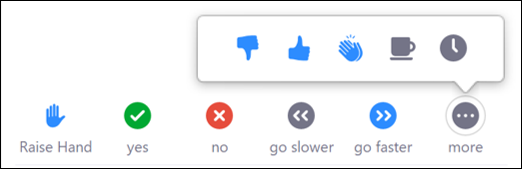
| The bottom portion of the Participants pane also allows you to send non-verbal feedback to the host presenter as needed. Options include: raise hand, yes or no, go slower or go faster, dislike or like, clap, need a break, and away. Your chosen feedback icon will remain next to your name on the Participants pane until you clear it.
|
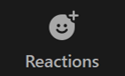
| Click the Reactions icon to engage with others in the Zoom workshop. Doing so will initiate brief (less than 10 seconds) reactions that appear next to your screen in the Zoom workshop. These may include: clapping hands, thumbs up, heart, tears of joy, open mouth (surprised), and party popper (tada, celebration).
|
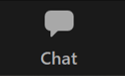
| Click on the Chat icon to open the Chat pane and communicate with others in the Zoom workshop.
|
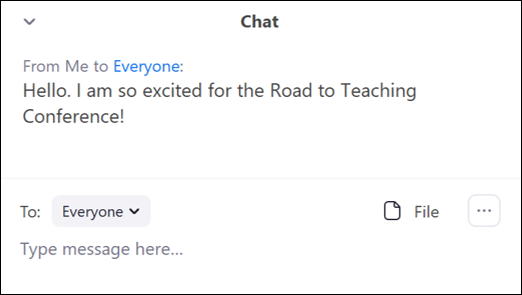
| The Chat pane allows you to send messages visible to everyone or private messages to other Participants in the Zoom workshop. Please keep all messaging appropriate. Any inappropriate messaging will lead to your removal from the Zoom workshop.
|
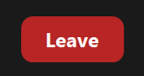 | Once the workshop is finished or if you need to leave early, simply click the Leave button to leave the meeting.
|