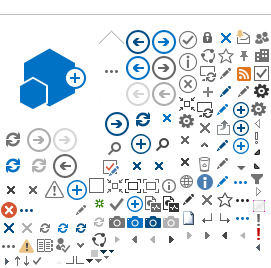SAC uses Canvas Credentials (formerly Badgr) to award the Badges and Certificates. Once you have completed all of the requirements to earn a badge/certificate, the badge will be automatically be awarded.
While the badges auto-award based on the completion of the requirements, it is not instantaneous. It may take up to 24 hours for the badge to award. Earners will be notified with an Email when the badge has awarded.
How to access and share a badge in Canvas
Accessing Your Badge
Once the badge has been awarded, access the course in Canvas. Click the Credentials link on the left side course navigation menu.

The Credentials Home Page will show all course badges, and the status of the badge (not earned, in progress, or earned). To access the badge, click the badge name located towards the bottom of the page under My Badge Progress.

Sharing Your Badge
The Badge Page will show an image of the badge, your name, the status (not earned, in progress, earned), the date earned, and the expiration date of the badge. Badges can be share using a unique URL, share to social media, or embed on a webpage using HTML code. To share a badge using the URL or to social media, click the Share button located towards the middle of the page.

Use the tabs at the top to select if you will share by URL, Social Media, or HTML. You have the option of displaying your Email address on the badge when it is shared. To display your Email address, ensure that the check box next to Show Email Address is selected. To hide your Email address, click the box to deselect it. To share a badge, click the Copy button located to the right of the unique URL. The URL can then be pasted into a message to share.

Printing Your Certificate
You can also print a Certificate of Completion for any earned badge by clicking the Print Certificate button located to the right of the Share button. Click on the design that you want for your certificate to select it, then scroll to the bottom of the page and click the Print button. The certificate will be previewed to the right.
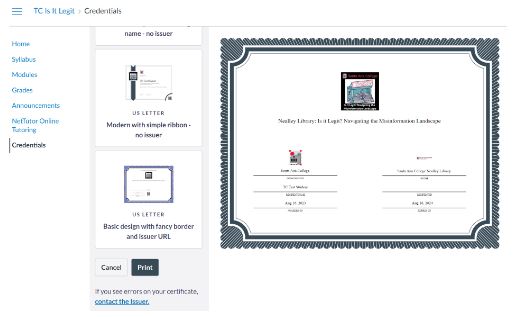
A print box will appear with the preview. If there is no option to print, right click on the preview and select Print from the menu. The certficate can be printed on paper, or saved as a PDF.

Can I access my badges outside of Canvas?
You can easily access, manage, share and print your badges/certificates outside of Canvas. Just create a Canvas Credentials Account. Earners will retain access to their badges/certificates forever through the Santa Ana College Canvas Credentials website.
Creating Your Credentials Account
When a badge is awarded, you will received an Email from Santa Ana College Badging (NoReply@Badgr.com). Open the Email and click on the Create Account button located at the bottom of the Email.

The link will redirect to http://sac.badgr.com. On the SAC Credentials Home Page, click the Create Account link located towards the upper left of the page.

Enter your Email address where prompted, then click the Continue button located towards the bottom right of the page. Be sure to use the same Email address that the Badge Award Email was sent to.

A verification code will be sent to the Email address entered.

Enter the code in the Email on the log in page, then click the Verify button.
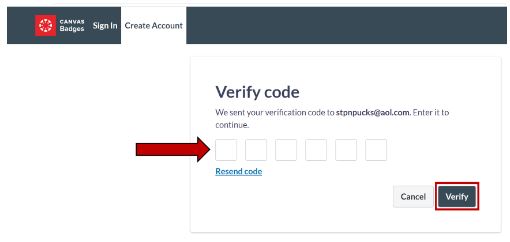
Enter the required information including First Name, Last Name, and then create a password. To make it easy to remember, you may want to make it the same password that you use to access Canvas. Click the check box next to "I have read and agree to the terms of service" to select it. Click the Create Account button at the bottom of the page to complete the account creation process.

Accessing and Sharing Badges
On the Credentials Home Page, click the My Badges link on the top left of the page. The My Badges page will list all earned badges.

To access a badge, click on the badge name. The badge can be shared or the certificate printed from the page. To share the badge, click the Shared button located in the upper right of the page. To download the certificate, click the three dot button located in the upper right of the page.

Explore More
For more information about managing your Canvas Credentials, please review the following documents: